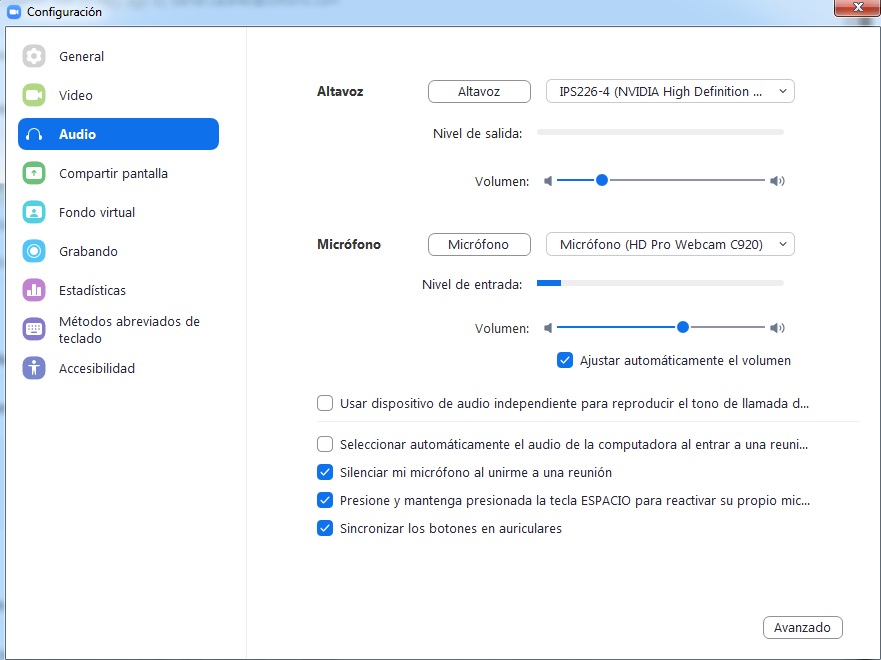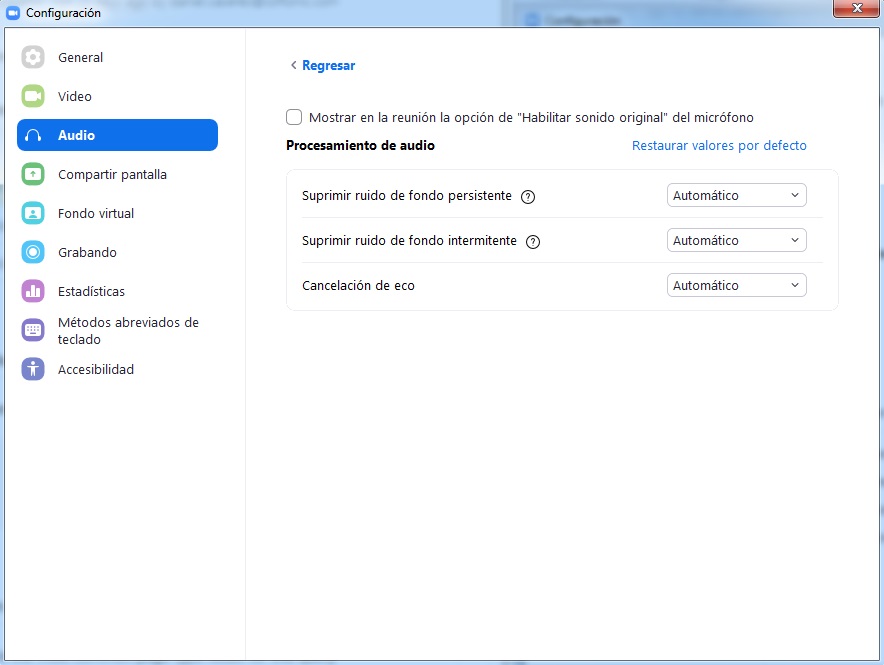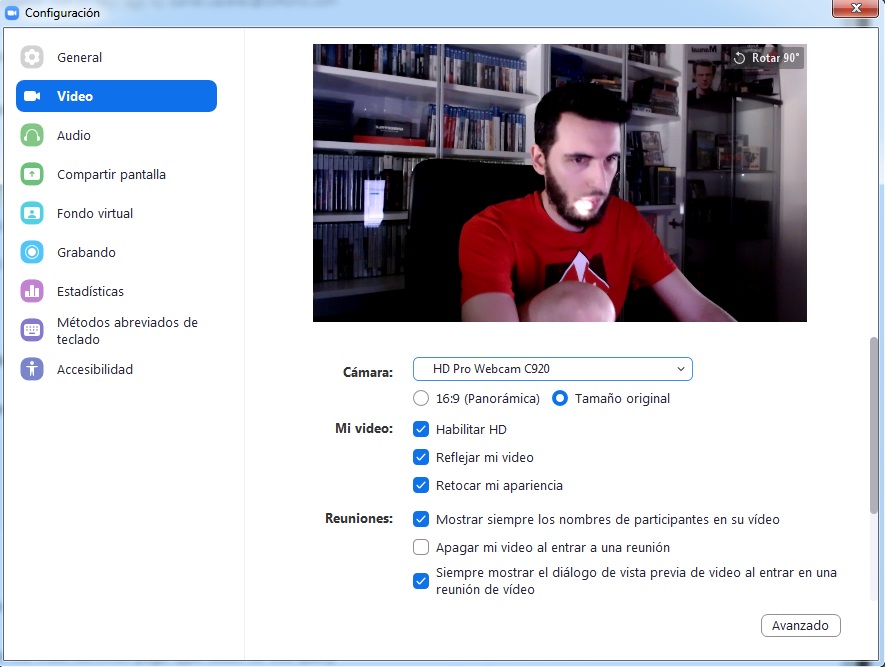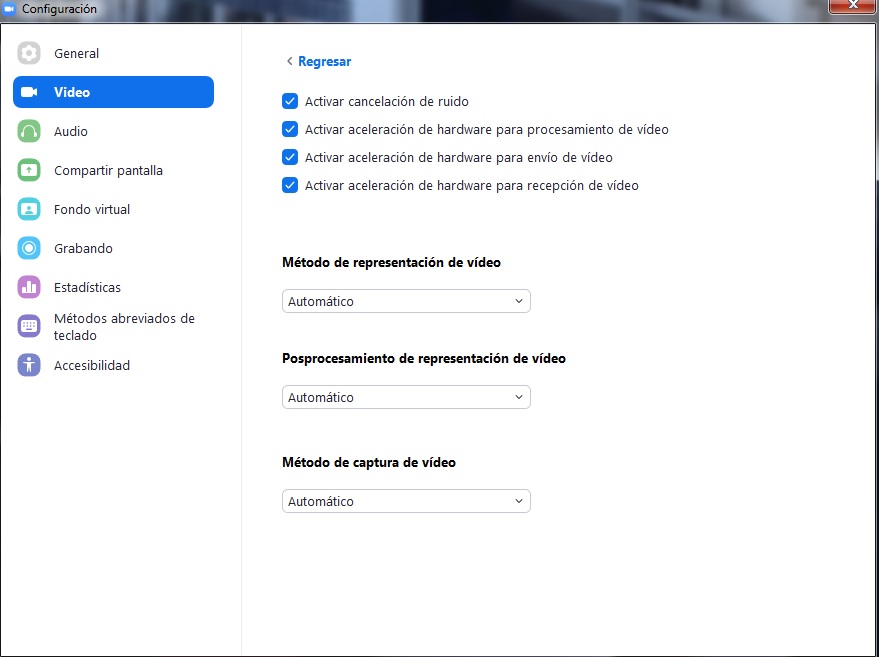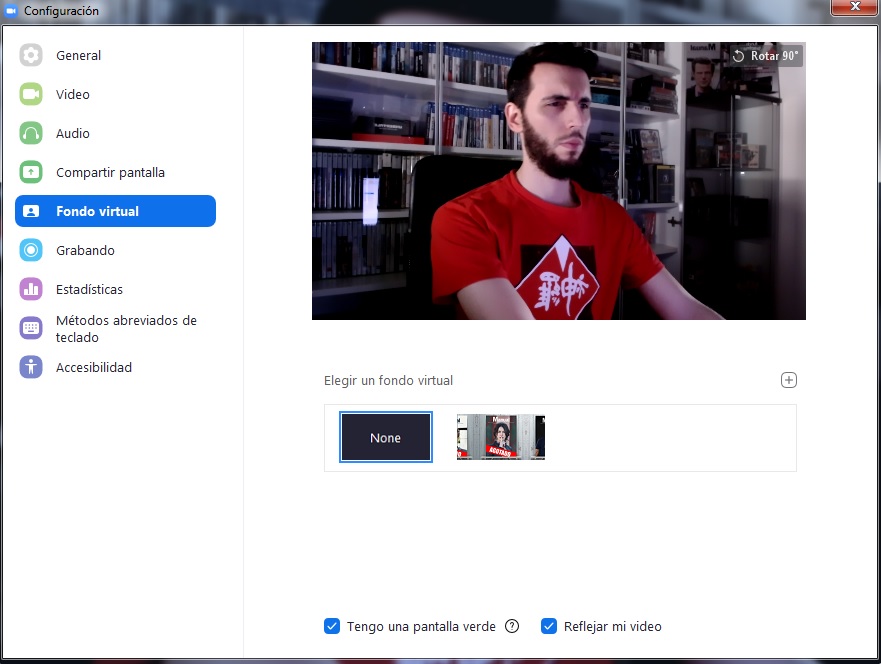De todas las aplicaciones y herramientas informáticas que hemos tenido durante esta cuarentena por coronavirus, la que más éxito ha tenido por encima de cualquier otra ha sido Zoom. Esta aplicación para videollamadas se ha colocado entre las más visitadas del panorama mundial gracias a su facilidad en el uso, en especial entre el ámbito estudiantil. No hace falta más que un correo electrónico para registrarse en la plataforma y listo. Desde ese momento, cualquier persona con el enlace podrá entrar a la sesión.
La herramienta ha ganado tanta fama durante este proceso que mucha gente sigue sin saber sacarle partido. Hoy en Softonic te vamos a contar los mejores trucos para la app Zoom, así como un pequeño tutorial por si es tu primera vez con ella.
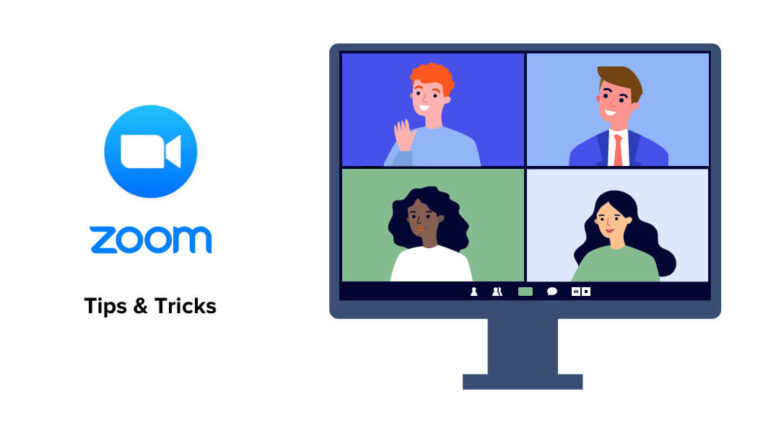
Qué es Zoom y cómo funciona
Como ya hemos explicado antes, Zoom es una aplicación que tiene las videollamadas como eje central de todo. Sin embargo, su punto fuerte es que apenas necesita instalación. Basta con entrar en la página web oficial del programa, pulsar sobre “registrase” e introducir tu correo electrónico para que el proceso arranque (también se puede uno loguear con la cuenta de Gmail o Facebook). A partir de aquí, el programa te solicitará que descargues un ejecutable. Hazlo, ábrelo y deja que se configure en tu navegador. Ya está.
Desde ese momento, Zoom ya está disponible en tu PC a través del navegador, aunque puedes descargar un cliente de escritorio para que siempre esté como un programa (algo que recomendamos en lugar de utilizar la versión web, que puede dar más problemas de conexión).
Tienes más planes que el gratuito
Ahora que ya te hemos explicado cómo funciona Zoom, es el momento de entrar a detallar algunos trucos o recomendaciones del programa. El primero de ellos, cómo no, tiene que ver con los planes de trabajo que ofrece Zoom. Si lo has usado en algún momento, lo más probable es que conozcas el gratuito. Este permite albergar hasta 100 participantes de manera simultánea, con la excepción de que las conferencias no pueden superar los 40 minutos de duración.
En caso de que se desee un poco más, es necesario tirar a los planes de pago. Aquí es donde entran varias versiones. La primera es la “Pro”, que permite reuniones de hasta 24 horas con administración de usuario, grabación de videollamada de hasta 1 GB y algunos detalles más por 13,99 euros al mes. La segunda es “Business”, que tal como su propio nombre indica está pensada para negocios gracias los 300 participantes que aloja, transcripción de grabaciones (todo un acierto esto), correos electrónicos personalizados, dominios exclusivos, etc., por 18,99 euros al mes. Y la tercera y última es “Enterprise“, que sale al mismo precio que “Business”, pero con hasta 1.000 participantes y pequeños detalles adicionales. Ahora que sabes todo esto, tú eliges con cuál te quedas.
Compartir pantalla
Al igual que otros servicios que aprovechan las bondades de las videollamadas, Zoom también dispone del maravilloso comando de “Compartir pantalla”. ¿Qué es esto por si nunca te ha dado por pulsar ahí? Pues algo sencillo. Con “Compartir pantalla” podemos hacer que todo aquello que aparece en nuestro PC lo vea la otra persona. Y te ponemos un ejemplo fácil para que lo entiendas.
Imagínate que necesitas explicarle cómo instalar un programa a un amigo. Pues si tú compartes pantalla con tu amigo, este último verá todo lo que realizas, es decir, le estarás haciendo una guía paso a paso con todo detallado. Esta opción es la que utilizan los profesores con los alumnos para explicarles determinadas lecciones de clase, por lo que se estaría recreando una seudo pizarra real, pero en una tónica virtual. Eso sí, un detalle importante: si te saltara un mensaje de “Inhabilitado compartir pantalla”, esto sucede porque las opciones pueden ser desactivadas por el administrador de la llamada, para que no te asustes…
Grabar pantalla
Ya te hemos explicado a cómo compartir pantalla, así que ahora vamos con otro truquito igual de válido: el de grabar pantalla. Aunque pueda parecer baladí esta opción, es más importante de lo que tú crees. Volvamos al ejemplo del apartado anterior. Tu amigo te ha explicado a cómo instalar ese programa o a cómo realizar un movimiento en un determinado programa. Tú quieres luego reproducirlo… y resulta que se te ha olvidado algún paso. Pues grabando la pantalla evitas esto.
La grabación de pantalla va a capturar absolutamente todo lo que suceda en la videollamada. Y cuando decimos “todo” es TODO (de hecho, desde la “Configuración” se puede elegir si se quiere en lote o en pistas). Sólo tienes que tener cuidado en dos aspectos: el primero de ellos tiene que ver con la capacidad del archivo que se genera. Grabar una videollamada es bastante pesado, así que asígnale una buena parte del disco duro para no llevarte un susto inesperado (puedes encontrar dónde se graba todo si cliqueas en “Configuración” -> “Grabando”). Y el segundo aspecto tiene que ver con la propia privacidad de la llamada. Muchos administradores no van a permitir dicha grabación, así que si te sale de nuevo un mensaje de “No habilitado”, no es porque no puedas grabar, sino porque no te dejan. La diferencia se ve a simple vista.
La entrada de audio, el dolor de cabeza
Si por algo se caracteriza una videollamada es por la cantidad de problemas que te puede traer a nivel de audio y vídeo. ¿Cuántas veces te ha ocurrido eso de querer empezar el contacto con esa otra persona, y que de repente ni el audio ni el vídeo te haya funcionado? Para estos casos, la propia Zoom incluye un pequeño apartado denominado “Entrar al audio”. Justo ahí, cliquea en “Configuración”.
Una vez abierta esta ventana, Zoom desvela toda su configuración interna para que podamos trastear con ella. En pocas palabras, estamos dentro del “organismo” del programa. De momento, la opción que te interesa es la de “Audio”, a la izquierda. Justo ahí, fíjate bien en los apartados de “Altavoz” y “Micrófono”. Nuestro consejo es que en el primero de ellos pongas como salida de audio los auriculares que tengas conectado. Si colocas los altavoces como salida de audio, lo más probable es que el audio se recoja por el micrófono, de ahí la importancia de que enchufes unos cascos.
Y en segundo lugar, en “Micrófono” tienes que elegir qué micrófono deseas. Si tienes una webcam, lo más probable es que Zoom active por defecto esta entrada, algo perjudicial a poco que tengas un micrófono profesional. En este caso, cámbialo en un momento y calibra tanto el volumen del “Altavoz” como del “Micrófono” para que tanto receptor como tú tengáis un buen sonido.
Más allá de estas opciones, vamos a quedarnos en este campo para mejorar en general el audio. Lo primero de todo es que actives la opción “Presione y mantenga presionada la tecla ESPACIO para reactivar su propio micrófono”. Con esto lo que vamos a conseguir es que cada vez que quieras hablar tengas que presionar el “ESPACIO”. Así mismo, habilita también “Sincronizar los botones en auriculares” y “Silenciar mi micrófono al unirme a una reunión”.
Para finalizar, si pulsas abajo del todo en “Avanzado”, Zoom despliega más opciones de audio. Estas sirven para suprimir el ruido de fondo existente o la cancelación de eco. Puedes marcar la opción que tú desees, pero nuestro consejo es que lo dejes en “Automático” (si lo activas en modo más “Severo”, puedes correr el riesgo de que se suprima también tu sonido).
El vídeo, por favor
En Zoom el vídeo es tan importante como el audio. Si estás realizando una videollamada, lo que esperas es ver bien al interlocutor y que él haga lo propio contigo. Por esta razón, ve hasta “Vídeo” dentro del apartado de “Configuración” y observa las determinadas opciones que aparecen. Te las vamos a explicar.
En primer lugar, tienes que tener en cuenta cuál es la resolución de tu cámara. Puedes hacer que la imagen sea panorámica, pero nuestra recomendación es que lo dejes todo en “Tamaño original”. Así mismo, intenta “Habilitar HD” (si tu webcam lo permite), cliquear en “Reflejar mi vídeo” y también en “Retocar mi apariencia”.
Por otro lado, el campo “Reuniones” te va a permitir visualizar diferentes apartados de importancia para la misma. Aquí depende de ti, pero puedes hacer que aparezcan todos los nombres de los participantes de un vídeo, que la webcam se desactive nada más entrar en una reunión o uno de vital importancia como es que el vídeo aparezca antes de entrar a la videollamada (para que veas cómo apareces).
En última instancia, dale de nuevo a “Avanzado” y un consejo: activa todas las opciones que aparecen (TODAS, en mayúsculas). Y en cuanto a los campos que hay, deja todo en “Automático” para que sea de nuevo el propio software quien haga los ajustes pertinentes.
Cambiar el fondo de pantalla
Ahora que ya hemos hablado del audio y vídeo, los dos apartados más esenciales de todos, vamos con otros trucos que te pueden servir para potenciar la experiencia con Zoom. El primero es el de colocar un fondo a tu videollamada. Sí, en efecto. Si quieres que detrás de ti no se vea la pared o lo que haya, puedes poner tu propio fondo virtual.
Para ello, de nuevo desde “Configuración” cliquea en “Fondo virtual” y fíjate en las opciones que aparecen. Si pulsas sobre el icono de “+”, Zoom te deja colocar como fondo una imagen o vídeo. ¿Problema de esto? Pues que tu imagen se puede entrelazar con la webcam, lo que crea un efecto realmente desagradable. Para sacarle de verdad partido a esta opción no te queda más remedio que tener un croma verde como el que usan muchos streamers, o bien crear un fondo que no desentone demasiado.
Atajos de teclado
¿Qué es un programa sin sus atajos de teclado? Gracias a estos conseguimos que todo avance a mayor velocidad, así que es importante conocerlos. Para ello, ve hasta la “Configuración” de nuevo y cliquea en “Métodos abreviados de teclado”.
A partir de ahora, el programa te deja configurar una amplia combinación de teclas para hacerte la vida más accesible. Sólo tienes que ir activando aquellos comandos que se adaptan a lo que demandas y listo.
El general
Vamos a finalizar este tutorial de Zoom con el apartado “General”, que se puede encontrar dentro de la “Configuración” del programa. Aquí vas a tener muchas opciones generales (nunca mejor dicho) para que el software se adecue a lo que estás buscando.
Por ejemplo, lo primero de todo es que desmarques la opción de “Iniciar Zoom al arrancar Windows”. Cuantos menos programas se inicien al ejecutar el sistema operativo, mejor para tu PC, créenos, ya que sufrirá menos a la hora de consumir recursos del sistema.
Una vez hecho esto, el resto no es más que habilitar las opciones que deseas. Por ejemplo, nosotros hemos dejado marcada la segunda casilla, que sirve para que a la hora de minimizar Zoom, la pantalla aparezca en la parte superior en pequeñito. Así mismo, también hemos habilitado la de “Solicitarme confirmación al salir de una reunión”, que es perfecta para si le das al botón de cerrar sin querer, que así te salga un mensaje advirtiendo sobre esto.
El resto no es más que te fijes en las diferentes casillas y elijas las que quieras. Por ejemplo, puedes cambiar el tono de piel de los emoticonos, además de configurar dos monitores, copiar enlace de la reunión en cuanto accedas a esta, mostrar el tiempo de conexión que llevas (esta es bastante curiosa), etc.
Y hasta aquí este completo tutorial del programa de videoconferencias por antomomasia durante esta pandemia causada por el Covid-19. Esperemos que hayas aprendido los conceptos básicos de este software, desde cómo habilitar la grabación local hasta cómo cambiar algunas opciones predeterminadas que aparecen en el programa. Recuerda que al final tú tienes la última decisión a la hora de cambiar algunos aspectos.
.png)